Remote Access Platform - ConnectWise Control
If you or your company subscribe to our remote access platform, you will be provided the ability to access your office computer from any computer once your account is provisioned.
To access your computer remotely:
- Visit https://remote.theitexperience.com from your preferred web browser.
- Login with the username and temporary password that were provided in your welcome email.
- Upon first login, you will be prompted to change your temporary password.
- Please be sure to store your password in a safe place.
- Prior to logging in, a "one-time password" will be sent to your registered email address to validate your login. Enter the one-time code you received via email into the portal to gain access to your system.
- To ensure your account remains secure, you will be required to enter a "one-time" passcode upon every portal login.
- Your registered email address is normally your company/business email address.
- Locate your computer and double click on it to begin the session.
- Your computer name will be shared with you in your welcome email.
- You will be prompted to download an application that will allow you to remotely connect to your office computer. Install the application as normal and accept any prompts for access that are displayed.
- You may receive prompts to "Open ScreenConnect Client" this is by design and part of the installation process. You are OK to "Open ScreenConnect Client" by selecting "Yes/Allow/Ok"
Maximize Screen:
Once connected, you will be able to maximize the screen to fill your local computer available screen space.
- Connect to your remote workstation
- Select the "Maximize" button on the top right of the connection window.
Screen Resolution:
Once connected, you will be able to adjust your screen resolution to match that of your local computer.
- From the host client toolbar, select the View menu.
- In the upper right corner, click on the monitor resolution icon.
- Pick from the available resolutions. Once you have made your choice, the resolution will change, and the monitor resolution change will persist after you disconnect from your session.
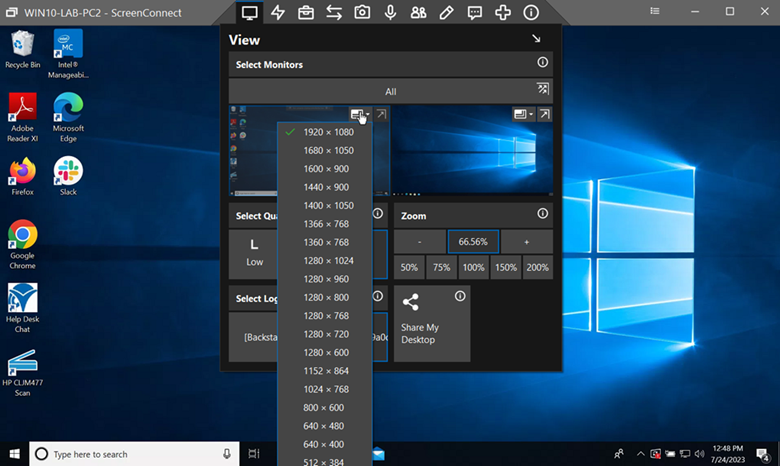
For connection issues or support, please email help@theitexperience.com
Related Articles
Remote Access Connectivity Issues
In the event you are unable to remotely connect to network resources while outside of an office, we may ask you to provide your WAN IP address so we can quickly review access concern. To provide your technician your WAN IP Address: Visit ...Remote Access - MacOS
MacOS - Microsoft Remote Desktop 1. Begin by downloading the “Microsoft Remote Desktop” app from the "App Store" if you do not already have it installed. The application can be found in the iTunes store - ...Remote Access - Windows
Windows - Remote Desktop Connection Click on the "Start" button and then immediately start typing "Remote Desktop" Click on "Remote Desktop Connection" on the star menu Once the application opens, select "Show Options" Enter in your "Connection ...No Internet Access - Windows 10
In some instance Windows update can "break" internet access. Follow the below procedures beginning with step 1 to repair your internet connection: Step 1: Manually Reset Network Settings 1. In the search box on the taskbar, type Command ...Windows 10 - Quick Assist
Windows 10 has a built in remote access utility that can allow agents to quickly connect to your computer without the need of additional software being installed. To access Quick Assist in Windows 10: Click the "Start" button and immediately start ...