Microsoft365 - Multi-factor Authentication Setup/Configuration
By setting up MFA, you add an extra layer of security to your Microsoft 365 account sign-in. For example, you first enter your password and, when prompted, you also type a dynamically generated verification code provided by an authenticator app or sent to your phone.
Sign in to Microsoft 365 with your work or school account with your password like you normally do. After you choose Sign in, you'll be prompted for more information.
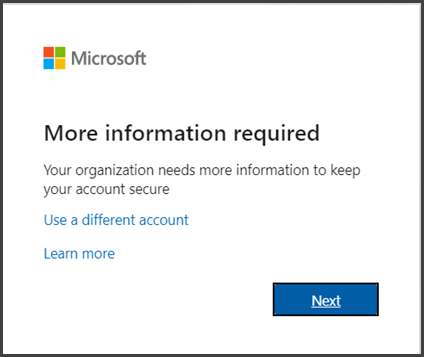
Choose Next.
The default authentication method is to use the free Microsoft Authenticator app. If you have it installed on your mobile device, select Next and follow the prompts to add this account. If you don't have it installed there is a link provided to download it.
Once you complete the instructions to specify your additional verification method, the next time you sign in to Microsoft 365, you'll be prompted to provide the additional verification information or action, such as typing the verification code provided by your authenticator app or sent to you by text message.
Note: Generally you'll only need the additional verification method the first time you sign into a new app or device, or after you've changed your password. You probably won't be asked for the additional verification code on a daily basis, unless your organization requires it.
Related Articles
Microsoft365 - Outlook Client Setup
Note: If your organization has enabled MFA (Multi-Factor Authentication) you must first configure this additional layer of security prior to setting up Outlook on your computer. Please review this Microsoft article for information regarding the setup ...Microsoft 365 - Setting up Microsoft Authenticator
Adding Microsoft Authenticator as your default MFA method in Microsoft 365 Before you start, please ensure you have your smartphone available with Microsoft Authenticator app installed. If you do not already have Microsoft Authenticator installed on ...Duplicate/Dual Monitor Setup & Troubleshooting (Windows OS)
All laptops and desktops provided by The I.T. Experience have the capability of supporting up to 2 monitors. When configuring dual monitors, there are a few procedures to follow to ensure the monitor is detected and displays the content you want. ...Network Authentication
From time to time, mapped drives or network resources may need to re-authenticate to the network. This normally occurs after a system reboot or initial logon. In these cases, you will be prompted for your username and/or password, similar to below: ...Remote Access - MacOS
MacOS - Microsoft Remote Desktop 1. Begin by downloading the “Microsoft Remote Desktop” app from the "App Store" if you do not already have it installed. The application can be found in the iTunes store - ...