Microsoft 365 - Setting up Microsoft Authenticator
Adding Microsoft Authenticator as your default MFA method in Microsoft 365
Before you start, please ensure you have your smartphone available with Microsoft Authenticator app installed.
- If you do not already have Microsoft Authenticator installed on your mobile device...
- To install the Authenticator app on an Android device, scan the QR code below or open the download page from your mobile device.
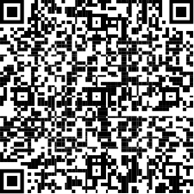
To install the Authenticator app on an iOS device, scan the QR code below or open the download page from your mobile device.
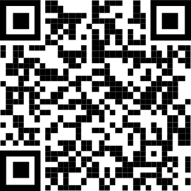
Step 1: Log Into Office 365
- Open Microsoft Office 365: Go to the Microsoft365 login page and sign in with your email and password.
- Typically, you can start at office.com and sign in.
Step 2: Access Security Settings
- Navigate to Security Info: Once logged in, go to your account settings or click here to be directed directly to the "Security Info" page.
Step 3: Update/Confirm your "Default sign-in method"
- Change Your Method: Within the "Security Info" portal, confirm that your "Default sign-in method" is listed as "Microsoft Authenticator" If not, select "Change" and select "App based authentication" and then select "Confirm"
- If you do not see "App based authentication" as an option, you will need to add Microsoft Authenticator as a sign-in method by proceeding to step 4.
Step 4: Configure Microsoft Authenticator
- Select "Add sign-in method" and select "Authenticator app" and then click "Add"
- Select "Next" to confirm that you already have Microsoft Authenticator installed on your mobile device. Select "Next" once again to setup your account on your mobile device.
- On your mobile device, open the Microsoft Authenticator app and if prompted, allow notifications and access to the camera.
- On your mobile device, proceed with Adding an Account (+) and then select "Work or school account"
- Within the Microsoft Authenticator App on your mobile device, select "Scan QR Code"
- Use the camera on your mobile device to scan the QR code shown on your computer screen.
- Select "Next" to test the setup.
- Enter the number displayed on your computer screen in the prompt of your mobile device and then select "Yes"
- If successful, you will see "Notification Approved" You can now select "Next" to complete the process.
Step 5: Verify and Save Changes
- Test the Setup: Try signing out and then back into Office 365 to ensure that the Microsoft Authenticator app is now your default method. You should get a notification on your phone to approve the login.
Step 6: Confirmation
- You're Done! Once you've successfully logged in using the Microsoft Authenticator, your setup is complete.
Related Articles
Microsoft365 - Multi-factor Authentication Setup/Configuration
By setting up MFA, you add an extra layer of security to your Microsoft 365 account sign-in. For example, you first enter your password and, when prompted, you also type a dynamically generated verification code provided by an authenticator app or ...Microsoft365 - Outlook Client Setup
Note: If your organization has enabled MFA (Multi-Factor Authentication) you must first configure this additional layer of security prior to setting up Outlook on your computer. Please review this Microsoft article for information regarding the setup ...Duplicate/Dual Monitor Setup & Troubleshooting (Windows OS)
All laptops and desktops provided by The I.T. Experience have the capability of supporting up to 2 monitors. When configuring dual monitors, there are a few procedures to follow to ensure the monitor is detected and displays the content you want. ...Remote Access - MacOS
MacOS - Microsoft Remote Desktop 1. Begin by downloading the “Microsoft Remote Desktop” app from the "App Store" if you do not already have it installed. The application can be found in the iTunes store - ...Clearing Web Browser Cache
In certain instances, websites may fail to load images/attachments or experience longer than normal loading times. To resolve these issues, you can clear your web browsers cache to resolve these types of issues. Instructions on how to clear the web ...